Most of the time, you’ll be creating PDFs from InDesign files. But that doesn’t mean you’ll never have a need to do a PDF to InDesign conversion. And while creating a PDF is simple, getting that PDF back into InDesign can prove to be a little trickier.
You may be asking yourself why you’d ever need to convert a PDF to InDesign. There are a couple of reasons. Imagine that you’ve decided to release a second edition of a nonfiction book you wrote a few years ago. There have been important changes to the topic and you want to make sure your readers are getting accurate and up-to-date information.
You go to your harddrive to find the original manuscript so you can start making changes and realize it’s nowhere to be found. All you can find is your final PDF version that you used for ebook conversion or to send to your printer. While you can certainly convert that PDF into Word, if you have any special formatting it might become a nightmare to work with.
But converting the PDF into an InDesign file would preserve that special formatting and make it a lot easier to not only update the content, but make sure that your book’s style is consistent from one edition to the next (or change it around if you choose). You won’t have to deal with funky formatting of things like sidebars or having to remove headers and footers manually within the text.
So how do you actually convert a PDF back into an InDesign document? It’s easier than you might think thanks to a couple of plugins and apps that do the heavy lifting for you!
In this article, we’ll cover:
PDF to InDesign Conversion Option 1: PDF2ID
PDF2ID makes it simple to convert your PDF to InDesign format in just a few steps. According to their website:
“PDF2ID re-creates the layout of the document by forming paragraphs; applying styles; regrouping graphic elements; extracting images; creating tables; recovering PDF annotations and other elements.”
All you need to do is install the software and then open up InDesign. You’ll see a new menu item called “Recosoft” with an option to “Convert PDF/XPS file…” Select that and then find the PDF you want to convert.
You’ll then get a menu where you can select certain parameters for importing the PDF, including selecting specific pages to convert or whether you want to import blank pages in the PDF to blank pages in InDesign. Click OK when you’re ready to convert and voila! Your PDF is now an InDesign file.

The only potential downside to PDF2ID is the price: it’s $199 for a standard license. Then again, spending $200 to save hours of time doing a manual conversion makes sense if that’s your only other option.
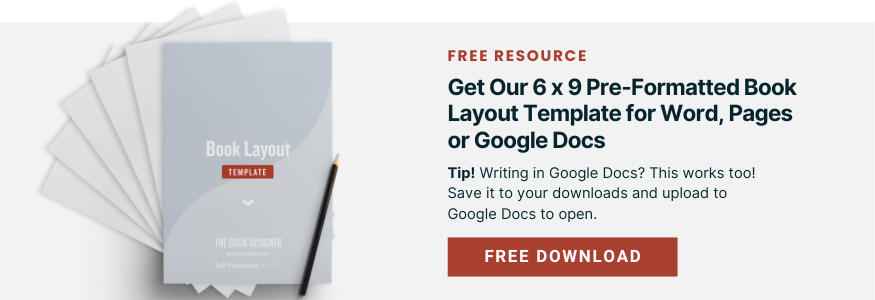
PDF to InDesign Conversion Option 2: PDFMarkz
PDFMarkz is a replacement for an older plugin: PDF2DTP. In addition to supporting conversion from PDF to InDesign files, PDFMarkz also allows you to open editable PDF files in QuarkXPress and Affinity Publisher.
Start by previewing the PDF file in PDFMarkz. Then, with a single click you can open an editable version in Adobe InDesign, Affinity Publisher, or QuarkXPress. If you want to get more technical with it, you can even define your own applications to open the files with.
PDFMarkz offers automation options if you have a lot of PDF files to convert, or you can integrate it with your existing automation workflows. While there is no free trial version, you can submit a PDF file to the company for a sample conversion if you want to make sure it meets your needs.

Unlike PDF2ID’s single purchase price, PDFMarkz is sold on a yearly subscription basis for $219/year. Again, compared to spending hours of your own time copying and pasting from PDF files into InDesign and manually recreating all of the formatting, it’s a pretty good deal!
Placing PDF Files in InDesign
What if you don’t necessarily need to convert a PDF file, but instead need to place it within an existing manuscript file in InDesign? Say, for example, that you have an important chart in PDF format that needs to appear within your book.
Thankfully, this kind of PDF import is built into InDesign. All you need to do is go to File —> Place and then select your PDF file. InDesign will then prompt you to select where in the document you want to place the PDF. Note that this works for other types of images, too!
While it’s certainly easier and faster to work from your original manuscript or InDesign files, if all you have available is a PDF, then rest assured that you have options other than having to manually convert your files. Sometimes it’s worth spending a little money on the right tool over having to spend hours or days recreating files.



